★引子
话说俺一直是 Google Reader 的重度使用者——从2005年10月至今,俺的阅读数已超过13万。上周 Google 放出风声说要改版,俺还是满心期待的。谁曾想,昨天(11年11月1日)发布的新版本,那界面真是让人大跌眼镜——怎一个"烂"字了得!
不过,抱怨归抱怨,眼下暂时还没有合适的替代品,Google 阅读器还得接着用下去。为了不至于天天面对这么一个恶心的界面,俺发扬"自己动手丰衣足食"的DIY精神,亲自操刀修改阅读器的界面。有兴趣的同学,可以看看俺的经验分享。
★为啥要美化阅读器?
对于老用户而言,新版的界面简直是惨不忍睹——到处都是多余的空白,显得非常不紧凑。比如:文章的列表界面,间距也太大了。现在一屏能显示的帖子数只有原来的一半。这样一来,大大降低了阅读的效率,浪费的大伙儿的时间。
估计很多网友逆来顺受惯了。不管网站推出多么烂的界面,他们都默默忍受。但是,在当今 Web 盛行的互联网时代,普通用户是完全可以自己操刀修改网站界面滴(而且几乎【不需要】专业技术)!此中之奥妙,在于【GreaseMonkey】这一大杀器。
★GreaseMonkey 扫盲
◇GreaseMonkey 是啥玩意儿?
GreaseMonkey 俗称"油猴"
 ,官网在"这里",维基百科的介绍在"这里"。它早先是 Firefox 的一款插件。但它可不是普通的插件,它是插件的插件。简单来说,你可以通过 JavaScript 脚本(以下简称“JS 脚本”),来扩展它的功能。因此,只要 JS 脚本能搞定的事情,它都能搞定。而且,你可以指定某个脚本仅仅作用在某个 URL(某个网站)——也就是把脚本跟网站绑定。这样一来,就可以专门针对某个网站的页面进行调整。
,官网在"这里",维基百科的介绍在"这里"。它早先是 Firefox 的一款插件。但它可不是普通的插件,它是插件的插件。简单来说,你可以通过 JavaScript 脚本(以下简称“JS 脚本”),来扩展它的功能。因此,只要 JS 脚本能搞定的事情,它都能搞定。而且,你可以指定某个脚本仅仅作用在某个 URL(某个网站)——也就是把脚本跟网站绑定。这样一来,就可以专门针对某个网站的页面进行调整。◇油猴能干啥?
看到这里,肯定有人要问了,这些油猴脚本,都能干些啥事捏?俺举几个例子:
比如,某个网站的广告条太碍眼,你可以用 JS 脚本把广告条干掉。
比如,你喜欢到某个视频网站去看视频,但是这个视频网站没有下载按钮。于是你就可以用JS脚本给每个视频加上一个下载按钮,方便你下载到本地收藏。
◇不会写 JS 脚本,咋办?
很多同学会担心,自己不懂得写JS脚本。其实大可不必害怕。因为油猴已经非常的普及,你能想到的大部分需求,早都已经有人(多半是老外)写好了,而且分享出来了。
在此,向列位看官隆重介绍:全球最大的(没有之一)油猴脚本收集站点——UserScripts.org。这上面的脚本数量,已经到了6位数。由于脚本太多,你第一次上去的时候,建议先看它的标签分类。根据分类,就可以比较容易滴找到自己要的脚本。
◇支持哪些浏览器?
前面说了,油猴早先是 Firefox 插件,自然是天生支持火狐。后来 Google 看到这玩意儿挺普及,就让 Chome 浏览器原生支持油猴脚本。也就是说,你无需安装额外插件,就可以让 Chrome 运行油猴脚本。Opera从 8.0 开始,貌似也兼容了油猴脚本(俺没试过,不知兼容性如何)。至于使用 IE 的同学,暂时无福享用了(建议尽早抛弃 IE 这种老土的浏览器)。
★增强阅读器功能的脚本
既然刚才提到了 UserScripts 网站,随便推荐几个脚本,可以为阅读器增加额外的功能。如果你常用 Google 阅读器,可以去尝试一下。
◇Google Reader Preview Enhanced
这个脚本是专门对付那些没有全文输出的RSS(不输出全文的博客,非常讨厌)。当你碰到某个只输出摘要的博文,只要按一下快捷键(Shift+V),该脚本就会在阅读器的正文窗口里,自动显示该博文的全部正文。有了它,你无需离开 Google Reader 就可以看只输出摘要的博客了。
◇Google Reader - Colorful List View
此脚本会给文章列表中的每一个帖子着色。相同订阅源文章,会标注相同的颜色。当你选中某个文件夹(Folder) 时,就可以很清楚看出那些文章来自同一个订阅源。
补充一下:貌似这次改版后,此插件不灵了,也不晓得插件的作者啥时候出新版本。
◇Google Reader Filter
看名称就知道,此脚本提供针对文章的过滤功能。你可以设置一些过滤规则,来决定哪些文章在列表中高亮显示,那些文章被排除(变灰)。另外,它还可以帮你隐藏重复的文章。
◇Google Reader Subscribers Count
这个脚本会在窗口的右下角显示当前 RSS 的订阅者数量。
★优化阅读器界面的脚本
除了上述这些增强功能的脚本,还有很多脚本是用来美化 Google Reader 界面的。这些脚本中,有些是历史悠久的,有些是昨天才发布的(专门针对改版后的丑陋界面)。顺便说一下,Google Reader 刚改版,就冒出一堆美化界面的脚本,可见这次改版非常不得人心。
◇Google Reader for wider screens
这个脚本有些年头了,而且很小巧。它可以充分利用屏幕的空间来显示文章正文,如果是宽屏显示器,则效果更佳。以下是俺截的两张对比图:
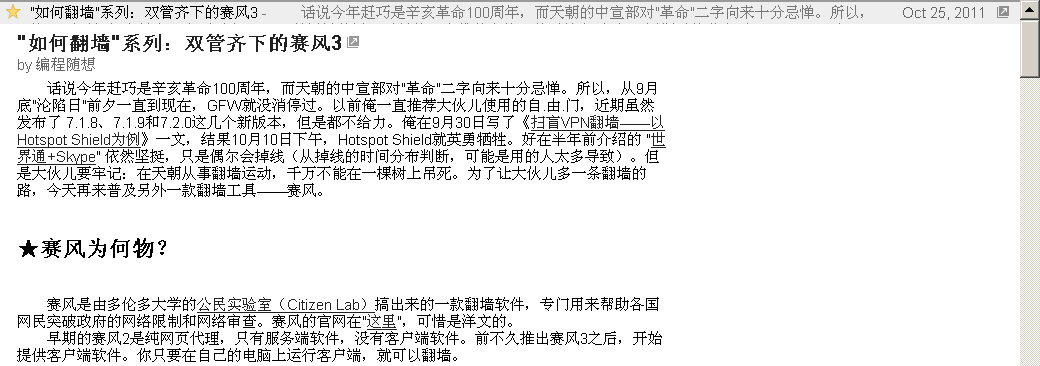
(调整前的正文布局)

(调整后的正文布局)
◇Google Reader Absolutely Customizable
这个脚本有一大坨代码,但是功能也挺多。它在阅读器的界面里,加入了一个定制菜单。通过此菜单,你可以凭自己的喜好,对很多界面元素进行调整或显示/隐藏。
以下是脚本作者提供的效果图:
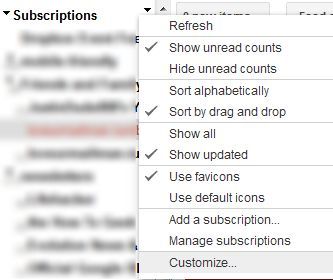
(定制菜单)
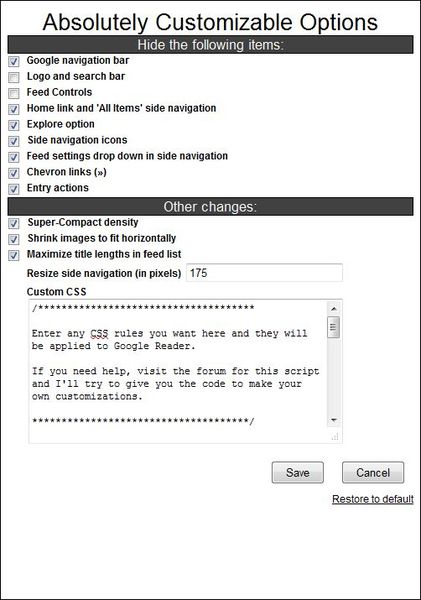
(选项对话框)
◇Google Reader Demarginfier
这是改版当天就推出的脚本,专门针对改版后的土B界面(此作者动手真快啊)。它可以压缩阅读器搜索条和工具条的高度、压缩文章列表的行高、压缩左边导航树的左边距。
◇Google Reader - Compact Design
又一个改版当天快速推出的脚本,功能跟前一个类似。同样能压缩阅读器搜索条和工具条的高度、压缩文章列表的行高、还能压缩左边导航书每个条目的行高(这个功能上面的脚本没有),但是缺少压缩左边导航树的左边距的功能。

(脚本作者提供的效果图)
◇GRSeven for Greasemonkey
这可是咱天朝国产的脚本,也是专门针对改版后的土B界面。它的特色是:把界面顶部的搜索条和工具条合并掉,避免上方空间的浪费。

(脚本作者提供的效果图)
★自己动手美化阅读器
请注意,本章节是留给那些富有 DIY 精神,并且略懂网页基础知识的网友。假如你对上述这些界面优化脚本都不满意,想自己动手写一个脚本来美化阅读器。那么,本章节对你应该有帮助。
反之,如果你对技术一窍不通,或者怕麻烦、或者没时间,请略过本章节。
◇如何美化?
上述这些脚本对 Google Reader 的界面调整,说白了都是修改 CSS(层叠样式表)。在油猴脚本中,可以调用
GM_addStyle 函数,往当前页面加入一个新的样式表。如果你略懂 CSS,搞清楚这些脚本的代码应该对你来说就易如反掌。◇调整正文宽度
以下代码用于修改正文的显示宽度,让正文的宽度能充满屏幕。
GM_addStyle(".entry .entry-body, .entry .entry-title { max-width:100% !important; }");
◇压缩搜索条高度
以下代码调整阅读器搜索条的高度(也就是阅读器上方有:Logo、搜索框、搜索按钮的那一行)。
代码中的 40px 和 6px 表示高度(像素为单位),你可以根据自己喜好,微调这2个数字。
GM_addStyle("#top-bar { height:40px !important; }");
GM_addStyle("#search { padding:6px 0px !important; }");
◇压缩工具条高度
以下代码调整工具条的高度(也就是阅读器上方包含“订阅、标为已读、供稿设置”等按钮的那一行)。
GM_addStyle("#viewer-header { height:40px !important; }");
GM_addStyle("#lhn-add-subscription-section { height:40px !important; }");
GM_addStyle("#lhn-add-subscription, #viewer-top-controls-container { margin-top:-15px !important; }");
◇压缩文章列表的行高
新版界面的文章列表,行高大得离谱了,必须得调小。
如下代码可以搞定。
GM_addStyle("#entries { padding:0px !important; }");
// 1.2em 表示行高是字体高度的1.2倍。
GM_addStyle(".collapsed { line-height:1.2em !important; padding:2px 0 !important; }");
// 设置列表左边星号的位置
GM_addStyle(".entry-icons { top:12px !important }");
// 设置列表里文字标题的位置
GM_addStyle(".entry-source-title { top:2px !important }");
GM_addStyle(".entry-secondary { top:2px !important }");
// 设置列表右边"打开原始URL"图标的位置
GM_addStyle(".entry-main .entry-original { top:12px !important }");
◇压缩导航树的左边距
导航树左边留了一大块空白,也不知要作甚?用如下代码压缩掉。
GM_addStyle(".section-minimize { left:0px !important }");
GM_addStyle("#overview-selector, #lhn-selectors .selector, .folder .name.name-d-0, #sub-tree-header { padding-left:15px !important; }");
GM_addStyle(".folder .folder .folder-toggle { margin-left:12px !important }");
GM_addStyle(".folder .sub-icon, .folder .folder>a>.icon { margin-left:27px !important }");
GM_addStyle(".folder .folder>ul .icon { margin-left:34px !important }");
GM_addStyle(".folder .folder .name-text { max-width:160px; !important }");
GM_addStyle("#reading-list-selector .label { display:inline !important }");
◇压缩导航树不同部分之间的间隙
导航树由4部分组成,分别是:“主页”(Home)、“所有条目”(All items)、“探索”(Explore)、“订阅”(Subscriptions)。
这4块之间的间隙太大,用如下代码压缩。
GM_addStyle(".selectors-footer { margin-bottom:0px !important; padding-bottom:0px !important; }");
GM_addStyle(".lhn-section-footer { margin-bottom:0px !important; padding-bottom:0px !important; }");
◇隐藏导航树的某些部分
导航树的这4部分,通常是“订阅”用得最多;其它3部分如果用得少,嫌它们太占空间,可以用如下代码隐掉。
// 隐藏“主页”
GM_addStyle("#overview-selector { display:none !important; }");
// 隐藏“所有条目”
GM_addStyle("#lhn-selectors { display:none !important; }");
// 隐藏“探索”
GM_addStyle("#lhn-recommendations { display:none !important; }");
◇调整导航树的宽度
由于不同人的偏好及屏幕尺寸各有差异。因此,很多刁钻滴用户(比如俺)对导航树占的宽度不满意。
你可以用如下代码来调整。代码中的 240px 表示宽度,你可以根据喜好来调整。在这3行代码中,此数值要【保持一致】。
GM_addStyle("#nav, #nav * { max-width:240px !important; }");
GM_addStyle("#nav { width:240px !important; }");
GM_addStyle("#chrome { margin-left:240px !important; }");
★结尾
今天说了这一大坨,也不知大伙儿有兴趣不?如果大伙儿对油猴的兴趣比较大,俺可以找时间再介绍其它一些实用的脚本。
俺博客上,和本文相关的帖子(需翻墙):
《无需任何插件或扩展,定制 Firefox 外观》
《扫盲 Firefox 定制——从“user.js”到“omni.ja”》
版权声明
本博客所有的原创文章,作者皆保留版权。转载必须包含本声明,保持本文完整,并以超链接形式注明作者编程随想和本文原始网址:http://programygfltn24q6foacm5gbuo3z2geub2k2k366llx3bph4ula.b32.i2p/2011/11/greasemonkey-scripts-for-google-reader.html